Личный кабинет для рассылок в WhatsApp и каскада смс
В данной статье рассмотрим Личный кабинет для рассылок в WhatsApp и каскада смс.
Что такое каскад смс — Термины и определения
Страница «Создание рассылки»
В данном разделе создается сообщение для массовой рассылки, указание необходимых параметров и непосредственно отправка.
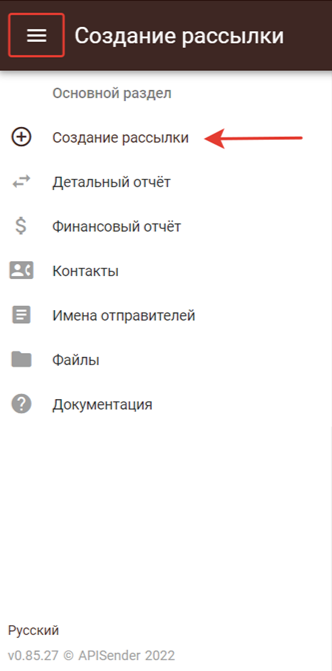
Как перейти в раздел «Создание рассылки»
Адреса для отправки – это номера телефонов, на которые будут отправлены заготовленные сообщения.
Внести номера телефонов можно 2 способами:
- Внести их вручную в поле для ввода
- Выбрать из готовой адресной книги (создание адресной книги в разделе “Контакты”.)
o Нажать на стрелку
o Выбрать в выпадающем меню подходящую книгу
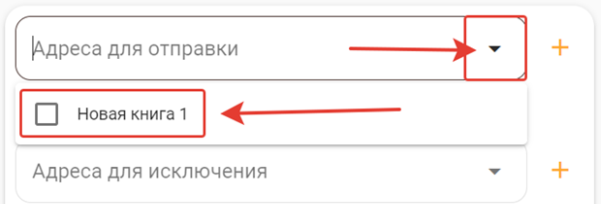
Шаги для выбора адресной книги
Адреса для исключения – это номера телефонов, на которые сообщения отправлены не будут. Необходимы для выборочного отсеивания номеров, в случае выбора адресной книги.
Адреса для исключения заполняются по необходимости, поле может остаться пустым, также есть возможность использовать адресные книги.
Канал отправки – это приложение или сервис, куда будет отправлено сообщение, по умолчанию доступен канал рассылки WhatsApp. Если необходимо подключить возможность отправки СМС-сообщений обратитесь в нашу поддержку: support@apisender.com
Узнать больше о СМС-рассылке можно в конце статьи.
Отправитель – это номер WhatsApp с которого будет приходить данное сообщение.
Текст – это содержимое письма. Вносится любое текстовое сообщение, также доступна вставка переменных.
Текст кнопки – при добавлении текста в этот блок под сообщением будет отображаться активная кнопка с действием.
Действие кнопки – это выполняемое действие, при нажатии на кнопку.
«+» и «-» Позволяют увеличить или уменьшить количество кнопок на экране сообщения.
«Прикрепить» — эта кнопка позволяет добавить к вашему сообщению файл.
- Нажмите «прикрепить» и выберите необходимый формат «Файл» или «Изображение»;
- В открывшемся окне нажмите «Загрузить» и выберите необходимый файл;
- После добавления прикрепленный файл будет отображаться вместо кнопки «Прикрепить»
Три доступные опции рядом с кнопкой отправить – это «Предпросмотр сообщения», который позволяет увидеть сообщение, получаемое клиентом, «Сохранить как шаблон» — позволяет сделать из сообщения заготовку для последующей быстрой отправки и «Планирование» — позволяет отсрочить отправку сообщения.
При создании шаблона необходимо указать название и нажать кнопку «Создать».
При планировании доступно:
- Указать начало рассылки, при нажатии на поле для ввода откроется календарь с датой и временем
- Растянуть
В правой части экрана доступен список сохраненных шаблонов:
- Доступен поиск по названию шаблона в поле ввода «поиск»
- Сортировка по типу канала – SMS или WhatsApp
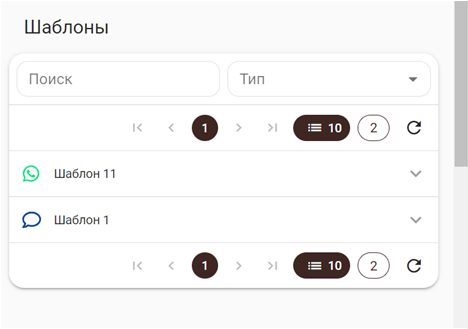
Страница «Детальный отчет»
Вкладка «Детальный отчет» содержит данные об отправленных сообщениях с сортировкой по параметрам.
Как просмотреть отчет
- Откройте раздел «Фильтр»
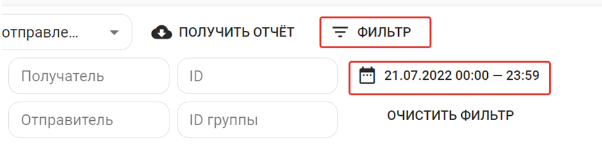
- Выберите период для просмотра статистики
При просмотре статистики за период более 3 дней рекомендуется скачивать файл:
- После установки даты просмотра
- Нажмите «Получить отчет»

детальный отчет получить отчет - В открывшемся окне выбрать «Точка с запятой» в выпадающем списке «Разделитель»
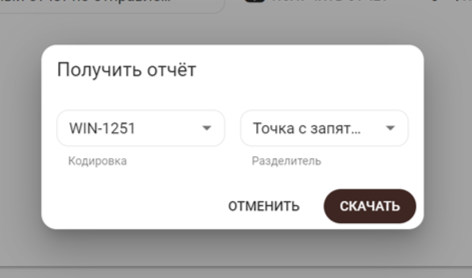
- Нажмите «Скачать», всплывающее окно закроется
- Перейдите в раздел «Файлы»
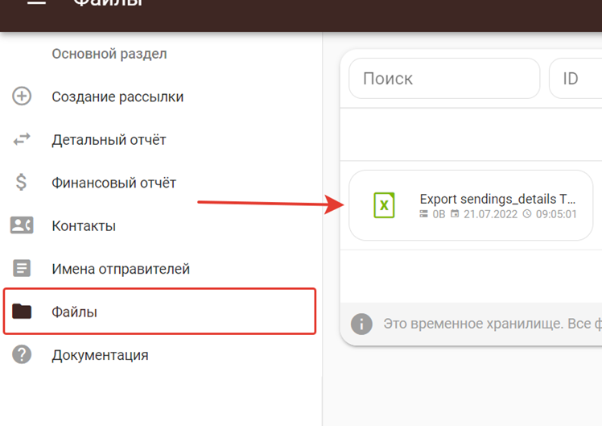
- Последний файл будет запрошенной статистикой
- Нажмите на изображение файла чтобы скачать его на устройство
Дополнительный функционал «Детальный отчет»
Обновить – кнопка, которая обновляет статистику и получить самые свежие данные по рассылкам.
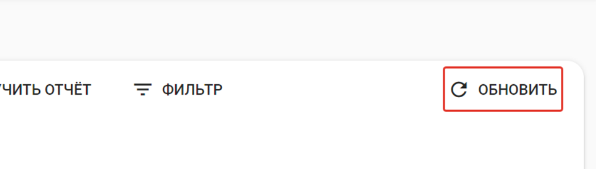
Фильтры для просмотра статистики
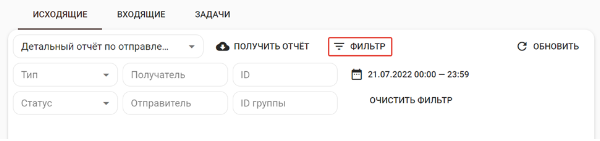
Нажмите на кнопку для просмотра дополнительных параметров просмотра
- Тип – это канал (Термины и определения), через который отправляются сообщения;
- Получатель – это номер, на который было отправлено сообщение, для просмотра переписки с определенным пользователем;
- ID – поиск по идентификационному номеру, он указывается при создании контактов;
- Статус – это состояние сообщения на текущем этапе;
- Отправитель – это сортировка по имени отправителя, если вы отправляли с разных номеров;
- ID группы – поиск по идентификационному номеру группы, указывается для нескольких контактов.
- Для отмены сортировки нажмите «Очистить фильтр»
Вкладка «Задачи»
Данный раздел создан для просмотра предстоящей очереди отправки.
Сегодняшние – это сообщения, отправляемые в течении дня;
Запланированные – это сообщения, которые отложены при создании рассылки, см «Страница «Создание рассылки»».
Раздел содержит фильтры для просмотра:
- Тип – это канал (Термины и определения), через который отправляются сообщения;
- Состояние – на каком этапе находится сообщение в текущий момент (запланировано, запущено, приостановлено);
- Списки контактов – текущие адресные книги, для просмотра их состояния.
- Для отмены сортировки нажмите «Очистить фильтр»
Страница «Финансовый отчет»
Содержит в себе данные отчеты по расчетным операциям.
Доступна группировка по источнику:
- В выпадающем меню выбрать «Группировка по источнику»
Как просмотреть отчет
- Откройте раздел «Фильтр»
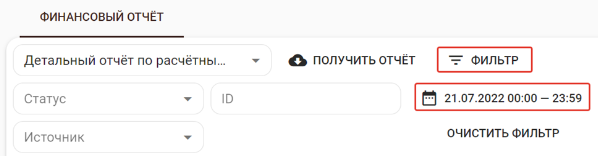
- Выберите период для просмотра статистики
При просмотре статистики за период более 3 дней рекомендуется скачивать файл:
- После установки даты просмотра
- Нажмите «Получить отчет»

- В открывшемся окне выбрать «Точка с запятой» в выпадающем списке «Разделитель»
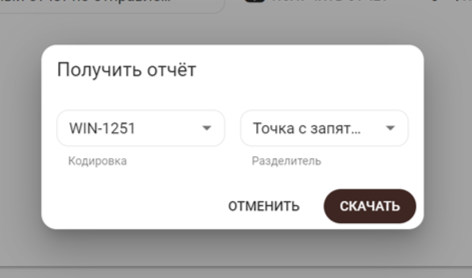
- Нажмите «Скачать», всплывающее окно закроется
- Скачивание файла начнется автоматически
Страница «Контакты»
Данная страница содержит адресные книги с номерами телефонов для массовой рассылки.
При добавлении адресной книги в рассылку, сообщения будут отправлены на каждый номер телефона из списка книги.
Список книг содержит:
- Поисковую строку – необходима для поиска по названию среди существующих адресных книг
- Фильтр – доступен фильтр «Тип», который сортирует книги для отправки или «черные списки» (списки номеров, которые исключены из рассылки)
- Желтый «+» — создание списка контактов
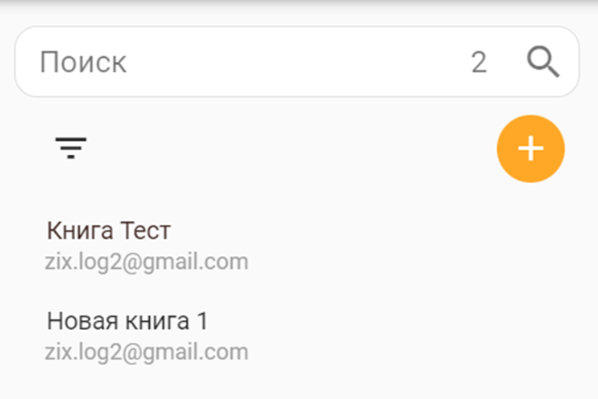
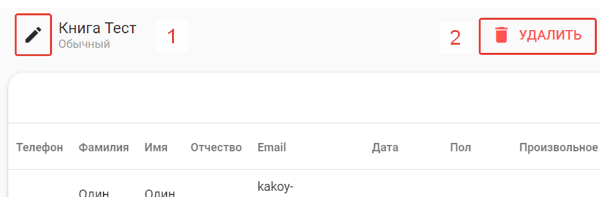
При нажатии на книгу будет отображен список номеров, который содержится в адресной книге и данные о клиентах.
1) Редактировать название адресной книги
- Нажмите «изменить»
- Выберите желаемое название
- Выберите тип книги (Обычный или черный список)
- Нажмите «Обновить»
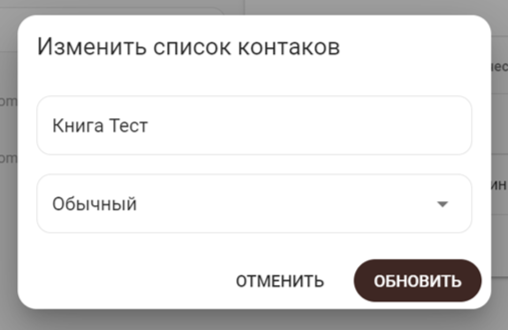
2) Удалить адресную книгу
3) «+1 Добавить» — создание новой записи в выбранной книге
- Нажмите «+1 Добавить»
- Заполните поля (Достаточно заполнить только номер телефона, остальные поля по желанию)
4) Импорт – загрузить файл с готовым списком номеров
- Создайте файл Microsoft Excel в разрешении .xls, .xlsx
- Заполните его номерами в 1 столбец
- Загрузите нажав «Импорт»
- В открывшемся окне выберите «Загрузить»
5) Фильтр – сортировка номеров в книге по данным контакта для поиска
Страница «Имена отправителей»
Содержит информацию о доступных номерах, с которых можно производить рассылку.
Раздел по умолчанию содержит номер, который вы привязали к инстансу в https://apisender.com/
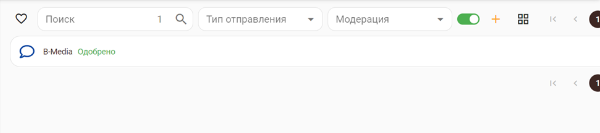
![]() – отобразить избранные номера отправителей;
– отобразить избранные номера отправителей;
Поисковая строка – для поиска по имени отправителя;
Тип отправления – канал, через которые отправляет данное имя отправителя;

Модерация – это на каком этапе верификации находится имя отправителя (Одобрено, отклонено, ожидание);
Данный переключатель сортирует имена отправителей, которые деактивированы;
Желтый «+» — создание нового имени отправителя:
- Заполните имя отправителя
- Выберите канал для отправки (где хотите отправлять сообщения)
- В комментарии укажите необходимые данные (указаны ниже)
- Нажмите «Создать»
- Далее номер пройдет модерацию и когда станет одобренным вы сможете отправлять сообщения с данным именем
Вид как таблица – форматирует расположение данных имен отправителей из списка в таблицу.
Кнопка обновить – загружает последние данные об именах отправителей.
При наведении на имя отправителя в правой части появится кнопка «Скопировать», «Добавить избранное», «Редактировать».
Страница «Файлы»
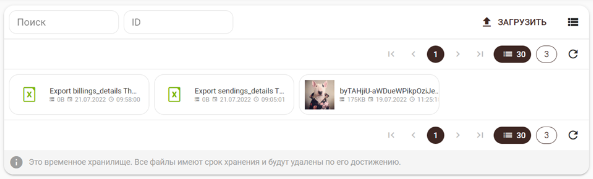
Содержит последние загруженные файлы в сервисе.
В верхней части страницы поиск по названию и идентификационному номеру.
Для загрузки в раздел «Файлы»:
- Нажмите «Загрузить» в правой верхней части экрана
- Выберите файл для загрузки с устройства
- После загрузки файл отобразится в разделе
Рассылка в ватсап по базе номеров настроена и доступна.
Отправка СМС сообщений
Для отправки СМС сообщений необходимо зарегистрировать отдельное имя отправителя и пройти модерацию. Узнать больше об этом можно обратившись в поддержку support@apisender.com
Вы можете отправлять сообщения двумя способами:
- Используя имя отправителя, которое предоставит сервис
- Используя собственное имя отправителя
В первом случае, при рассылке клиенту будут приходить сообщения с неизвестных номеров или случайных имен отправителей. Также для получения разрешения на отправку сообщений, необходимо пройти модерацию на текст сообщения:
- Изменив текст с исходного на свой, вы автоматически отправляете письмо на верификацию модераторам, рассылка с данным текстом будет доступна после одобрения. Для быстрого прохождения модерации вы можете обратиться в нашу службу поддержки, и администратор проверит текст в ручном режиме
Во втором случае, при рассылке клиент будет получать подписанное вашим именем сообщение.
Отправка СМС-рассылки
В левом меню выберите пункт создание рассылки. Откроется окно с формой создания. В ней необходимо выбрать:
- Адреса для отправки. Введите номер мобильного телефона или выберите загруженную адресную книгу. Как загрузить базу читайте в разделе Загрузка баз в адресную книгу.
- Адреса для исключения. Это клиенты, которые добавятся в список исключения. Можно ввести номера вручную или выбрать загруженную адресную книгу.
- Выбор канала отправки. Выберите пункт SMS.
- Название рассылки. Можно ввести название, чтобы найти подробную информацию в статистике.
- Выбор имени отправителя. Вы можете отправлять рассылки только от подключенных имен. У вас отобразятся все имена доступные для СМС-рассылки. Как отправить имя на регистрацию читайте в разделе Регистрация имен отправителя.
- Поле ввода текста. Система считает количество введенных символов и сообщает количество сегментов сообщения. Важно! Помните, что каждый сегмент тарифицируется как отдельное сообщение.
- Кнопка переотправки. Позволяет настроить каскадную рассылку. Нажмите ее, чтобы выбрать доступные каналы и ввести условия при которых будет осуществляться переотправка. Подробнее о доступных настройках в разделе Переотправка СМС-рассылки.
- Кнопка планировщика. Если вы хотите отправить рассылку в определенное время, то используйте функцию планировщика. Он позволяет настроить дату и время рассылки. Выберите дату и время начала рассылки и ее окончания. Нажмите ENTER, чтобы сохранить значения планировщика.
- Проверьте внешний вид сообщения. Превью появится справа. Если все готово, нажмите кнопку отправки.
Внешний вид полностью заполненной формы для отправки СМС, ниже:
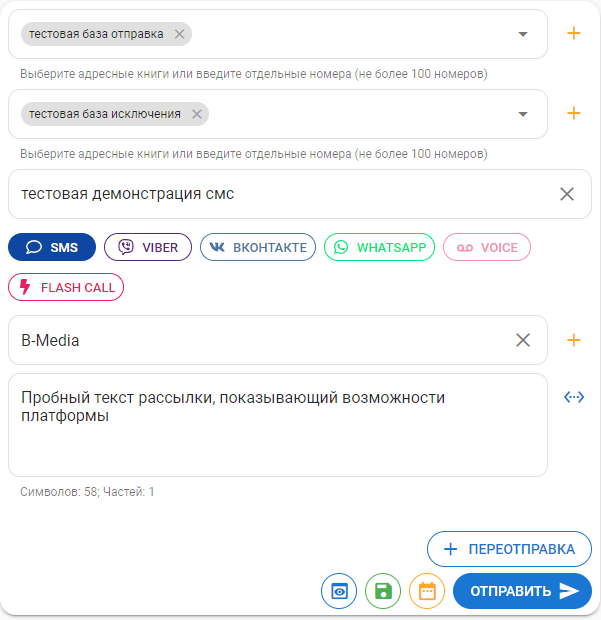
Рекомендации по работе в кабинете
Баланс на аккаунте должен быть всегда положительным, в случае, если он окажется отрицательным вы не сможете производить рассылку даже на WhatsApp.
Остались вопросы? Напишите нам
Написать

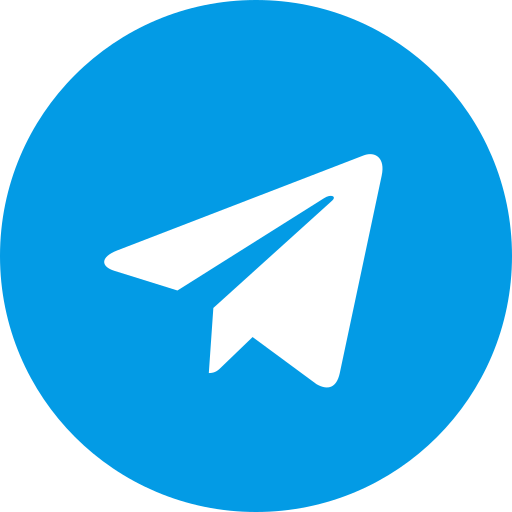
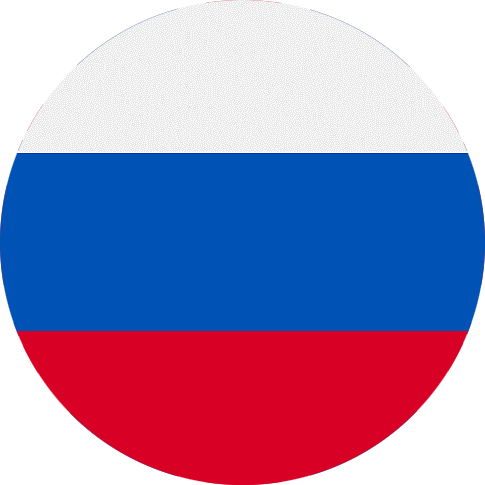
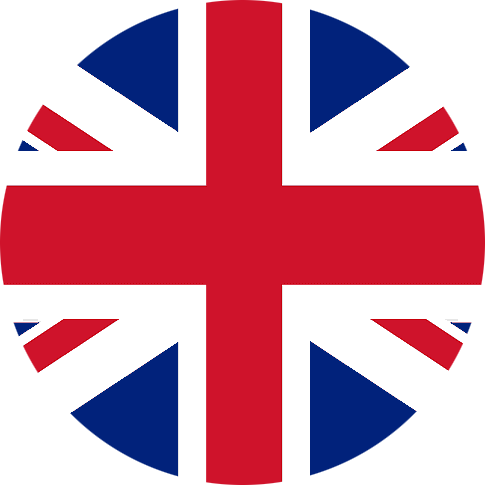
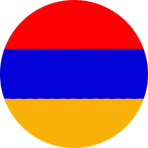

 Пополнить
Пополнить