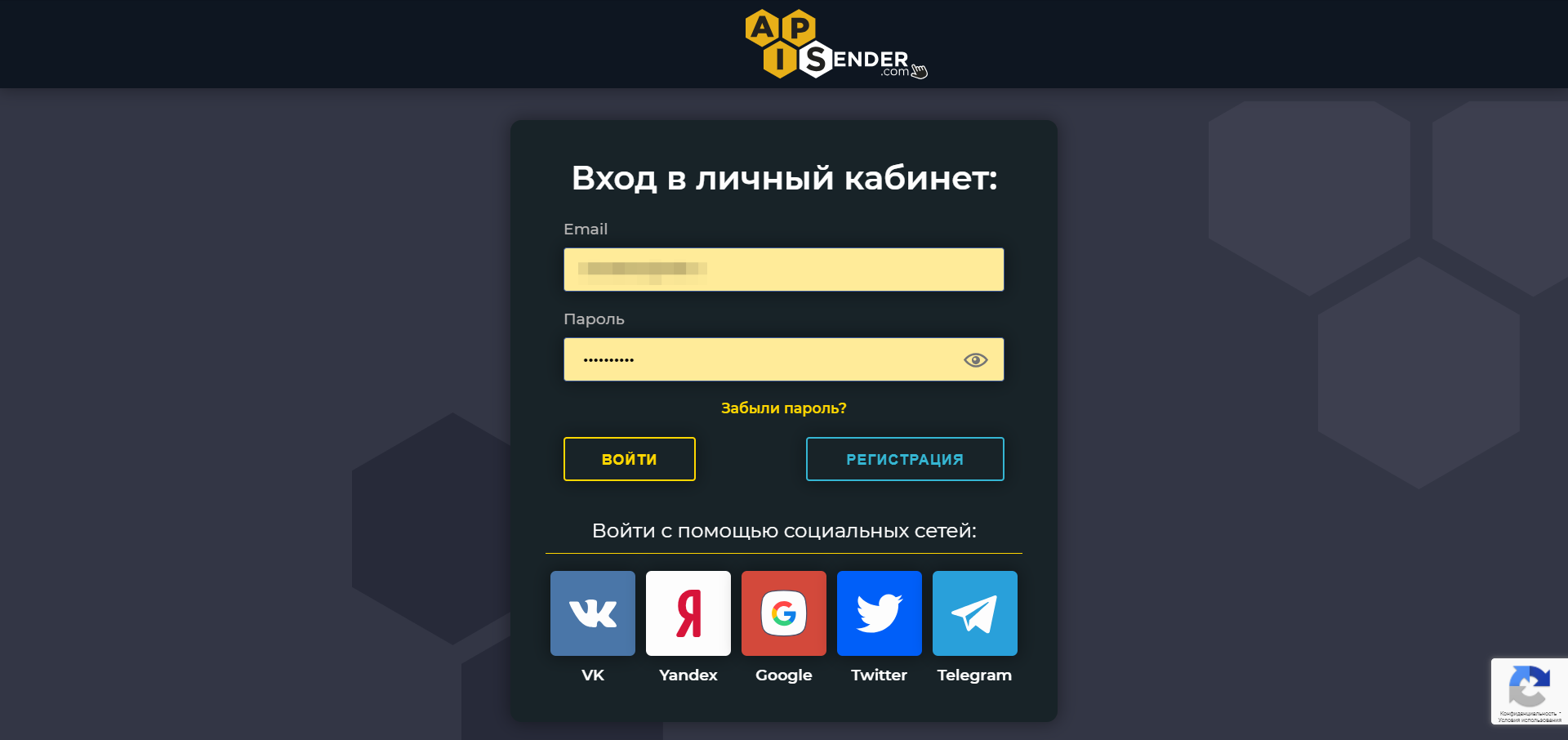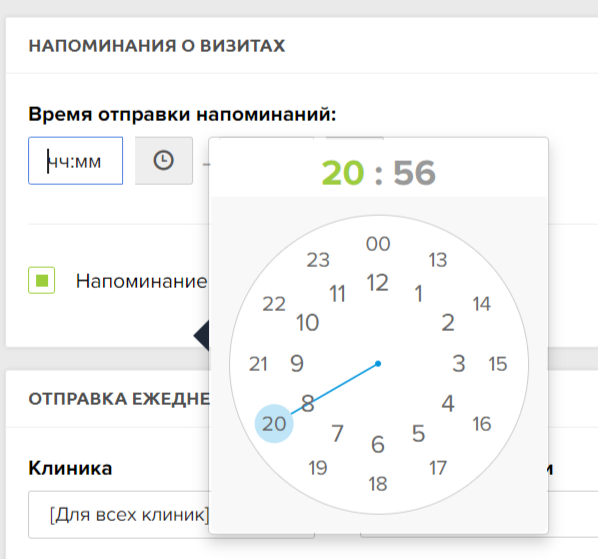Интеграция WhatsApp с МИС Renovatio
Шаг 1. Авторизация в APISender
Для интеграции необходимо авторизоваться в сервисе APISender. Полную инструкцию по регистрации и авторизации можно просмотреть:
https://apisender.com/wiki/instrukcii-polzovatelya/kak-nachat-rabotu/
После авторизации и подключения инстанса перейдите в оплаченный инстанс:
- В главном меню нажмите на инстанс, откроется окно информации:
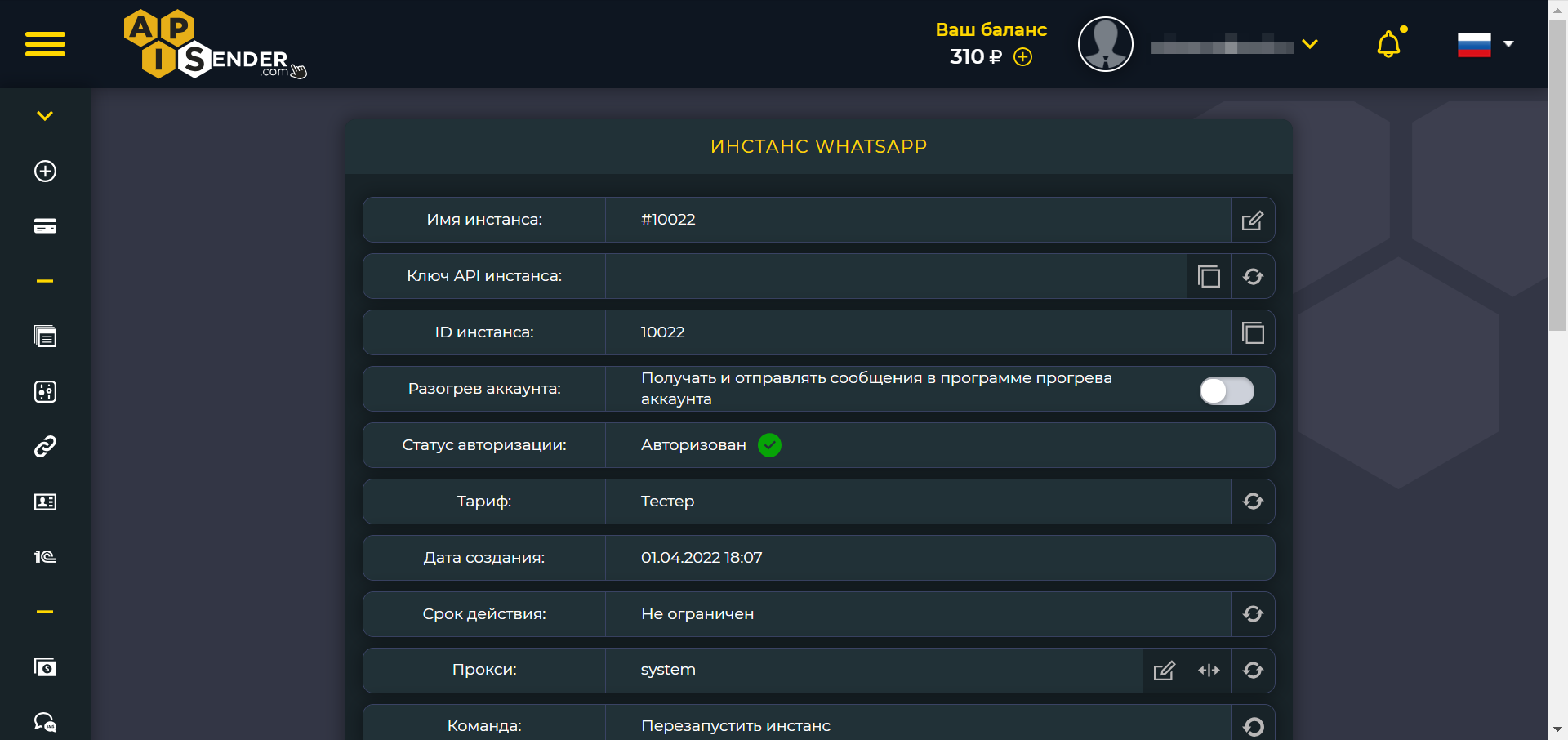
Шаг 2. Авторизация в Renovatio Clinica
Для интеграции необходимо авторизоваться в сервисе Renovatio Clinica:
- Перейдите на сайт: https://app.rnova.org/site/login
- Введите логин и пароль,
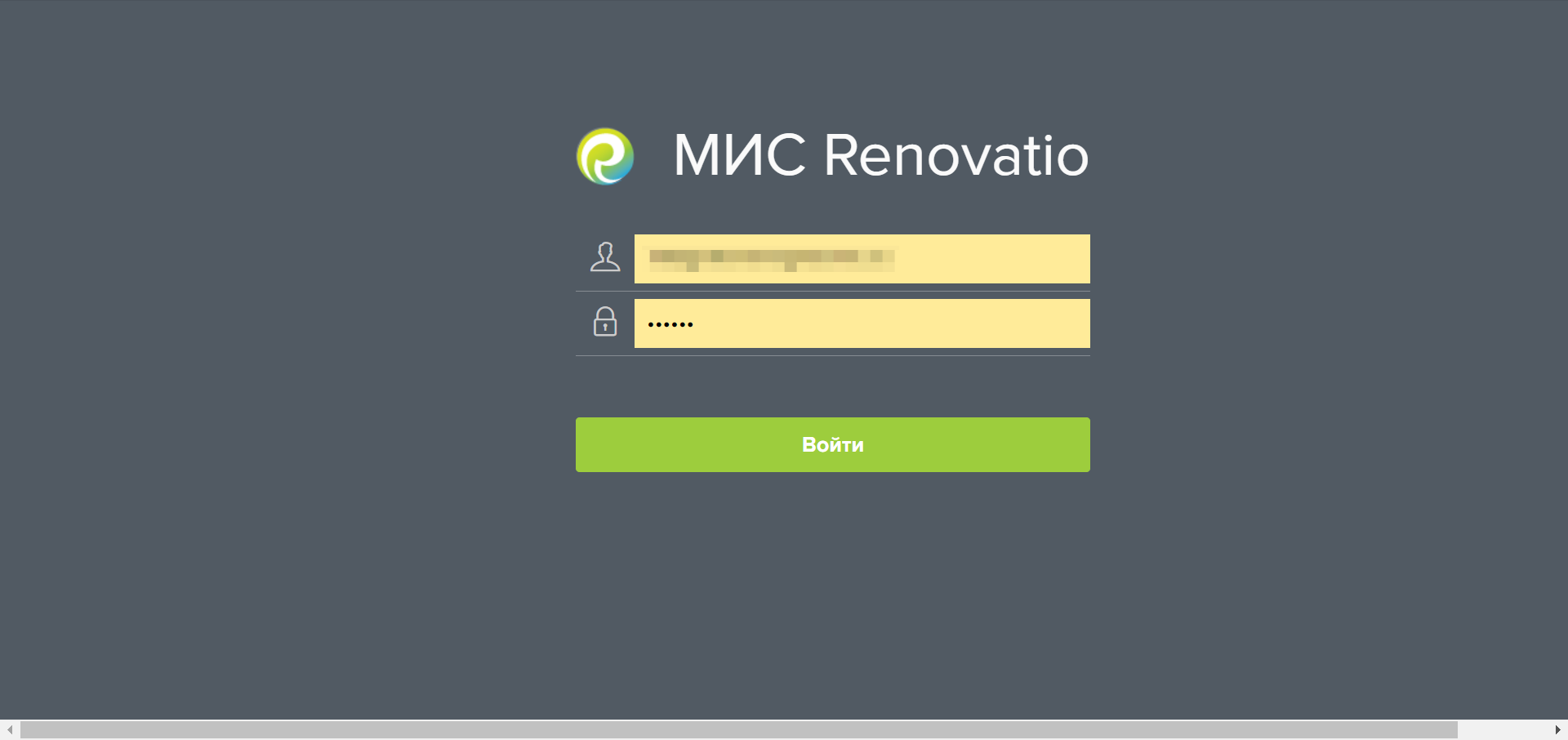
Шаг 3. Интеграция APISender и Renovatio Clinica
Перейдите в раздел интеграций:
1. Нажмите на раздел “Интеграции” в верхнем меню
Перейдите к настройке интеграции:
2. Нажмите на подраздел “Оповещения”
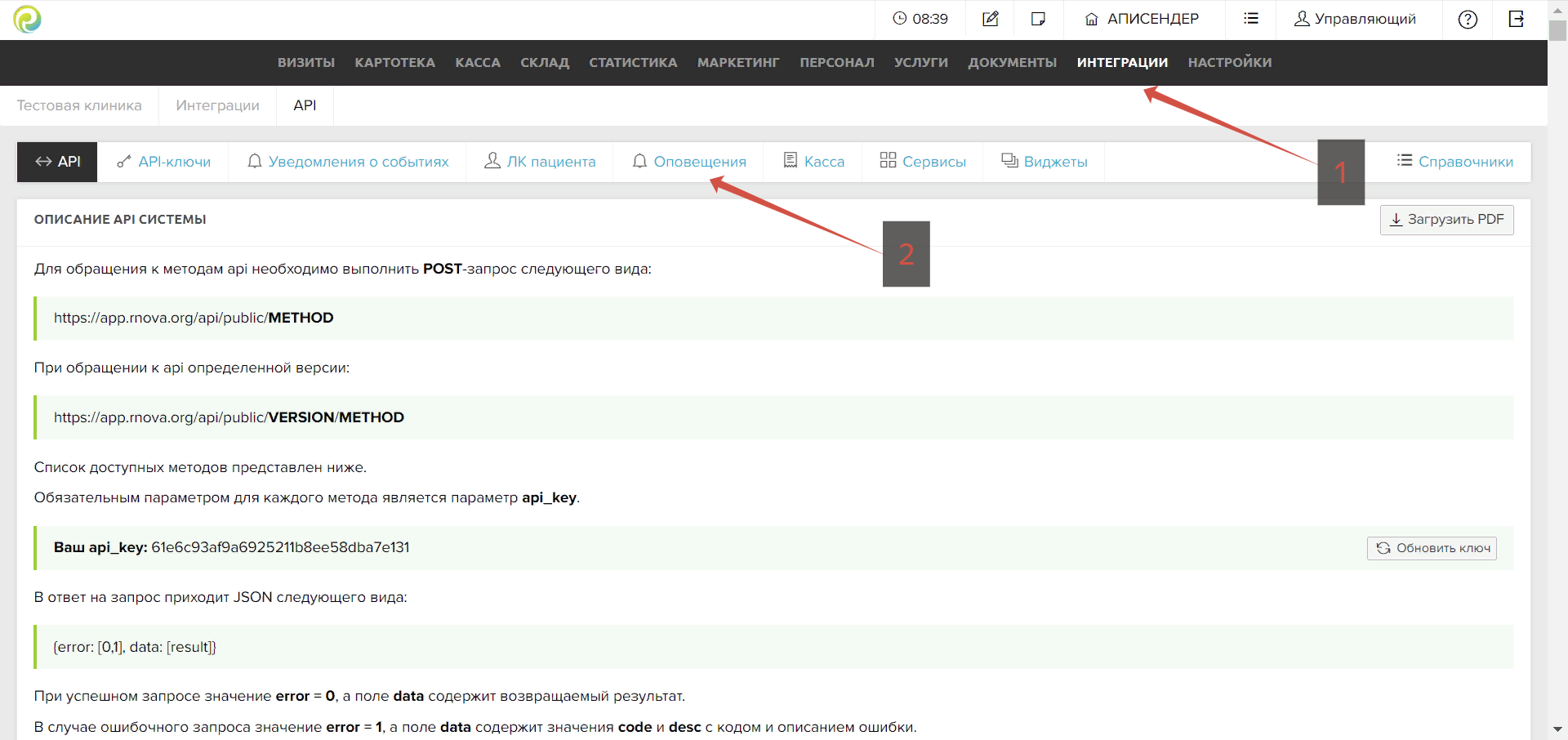
1. Перейдите в пункт “Настройка мессенджеров”
2. ВАЖНО!!! Обязательно, выберите в выпадающем списке “Для всех клиник” название филиала клиники, в примере используем “АПИСЕНДЕР”
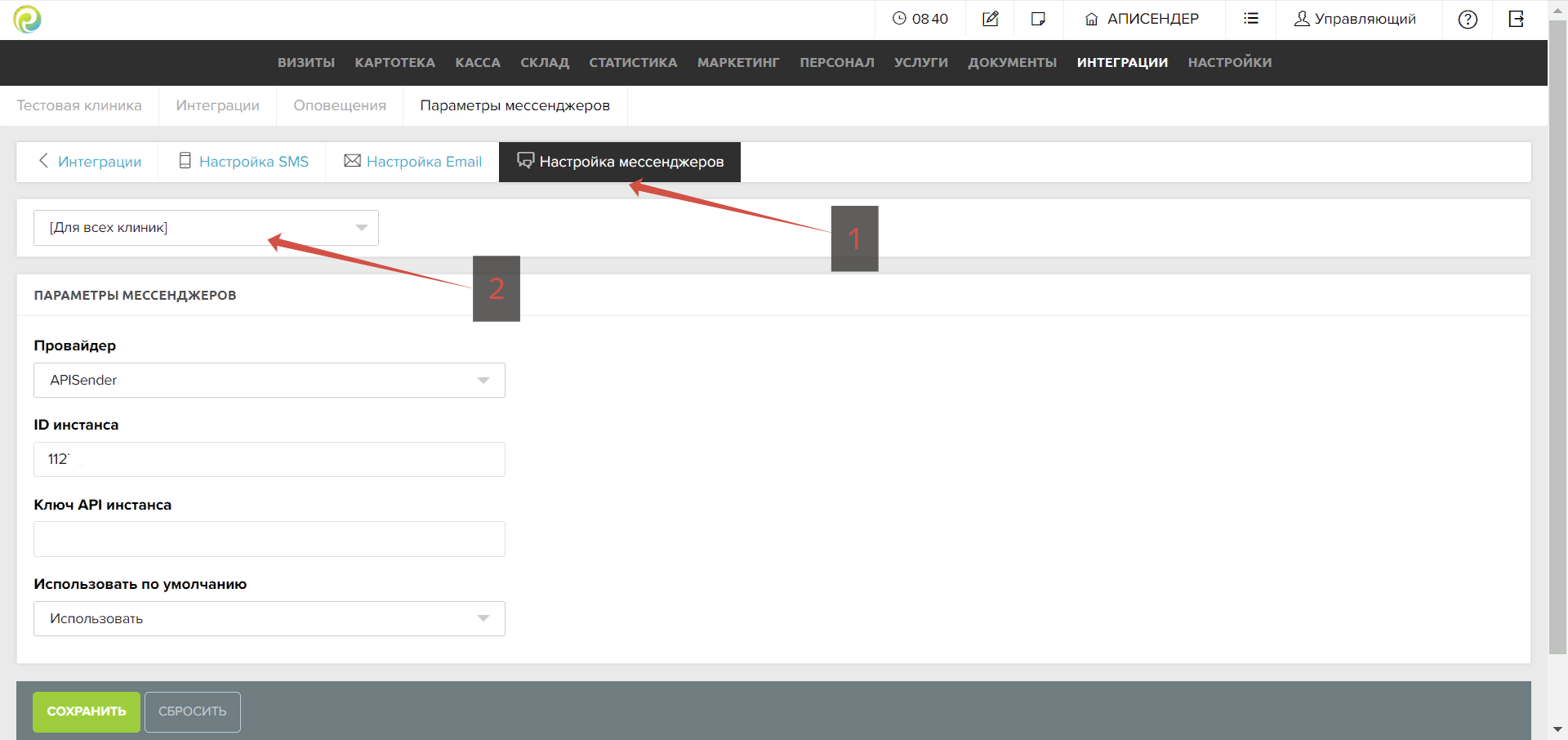
- Заполните поля:
1.“Провайдер” — выберите из выпадающего списка APISender
2. ID инстанса — скопировать со страницы инстанса в сервисе APISender (как это сделать в следующем абзаце)
3. “Ключ API инстанса” — скопировать со страницы инстанса в сервисе APISender (как это сделать в следующем абзаце)
4. После заполнения полей нажмите “Сохранить”.
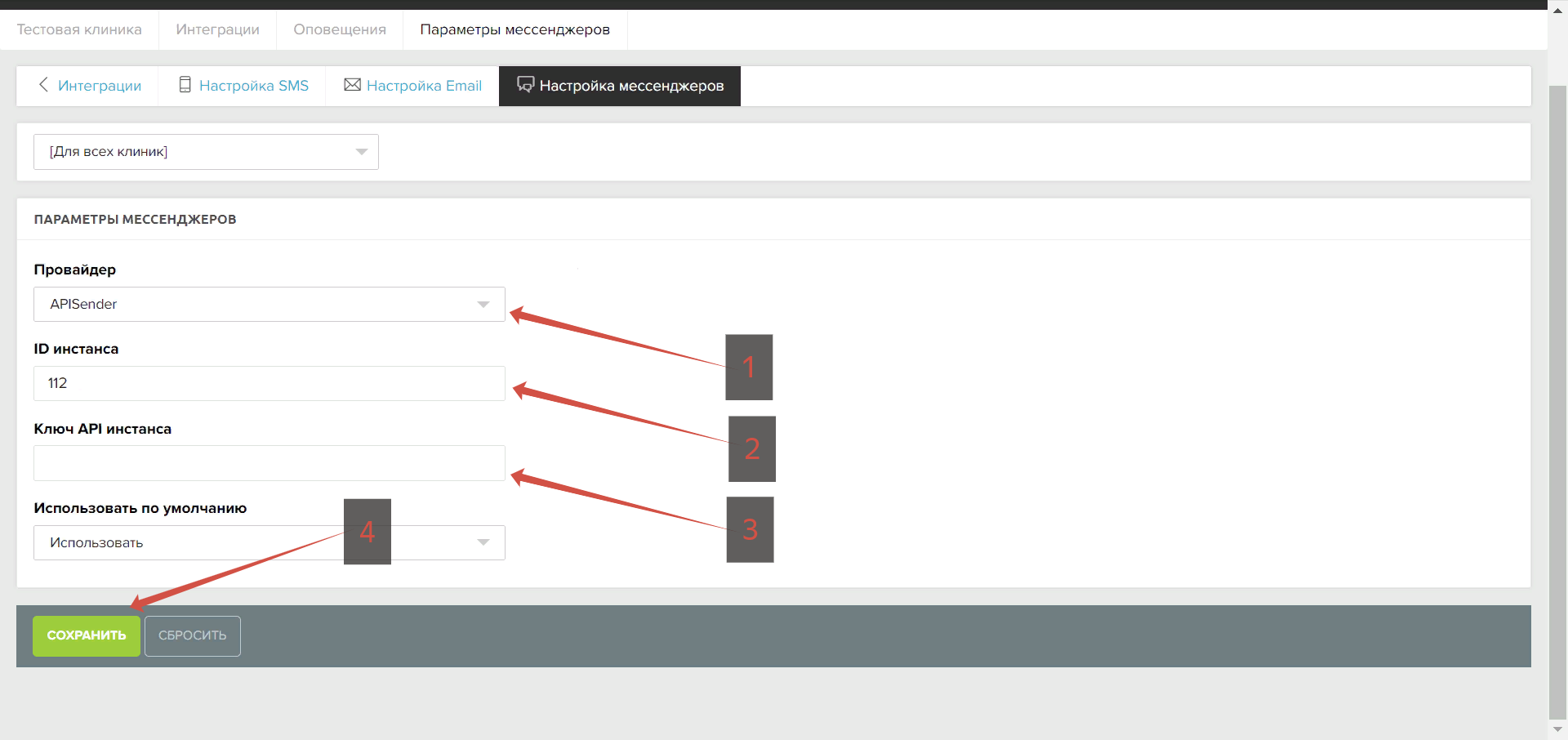
Скопируйте пункт “ID инстанса”, сделать это можно выделив значения в поле и нажав копировать или CTRL+C, либо нажмите кнопку “Скопировать” (иконка два листка) в правой части соответствующей строки. Вставьте в соответствующий пункт в подразделе “Настройка мессенджеров”.
Скопируйте пункт “Ключ API инстанса”, сделать это можно выделив значения в поле и нажав копировать или CTRL+C, либо нажмите кнопку “Скопировать” (иконка два листка) в правой части соответствующей строки. Вставьте в соответствующий пункт в подразделе “Настройка мессенджеров”.
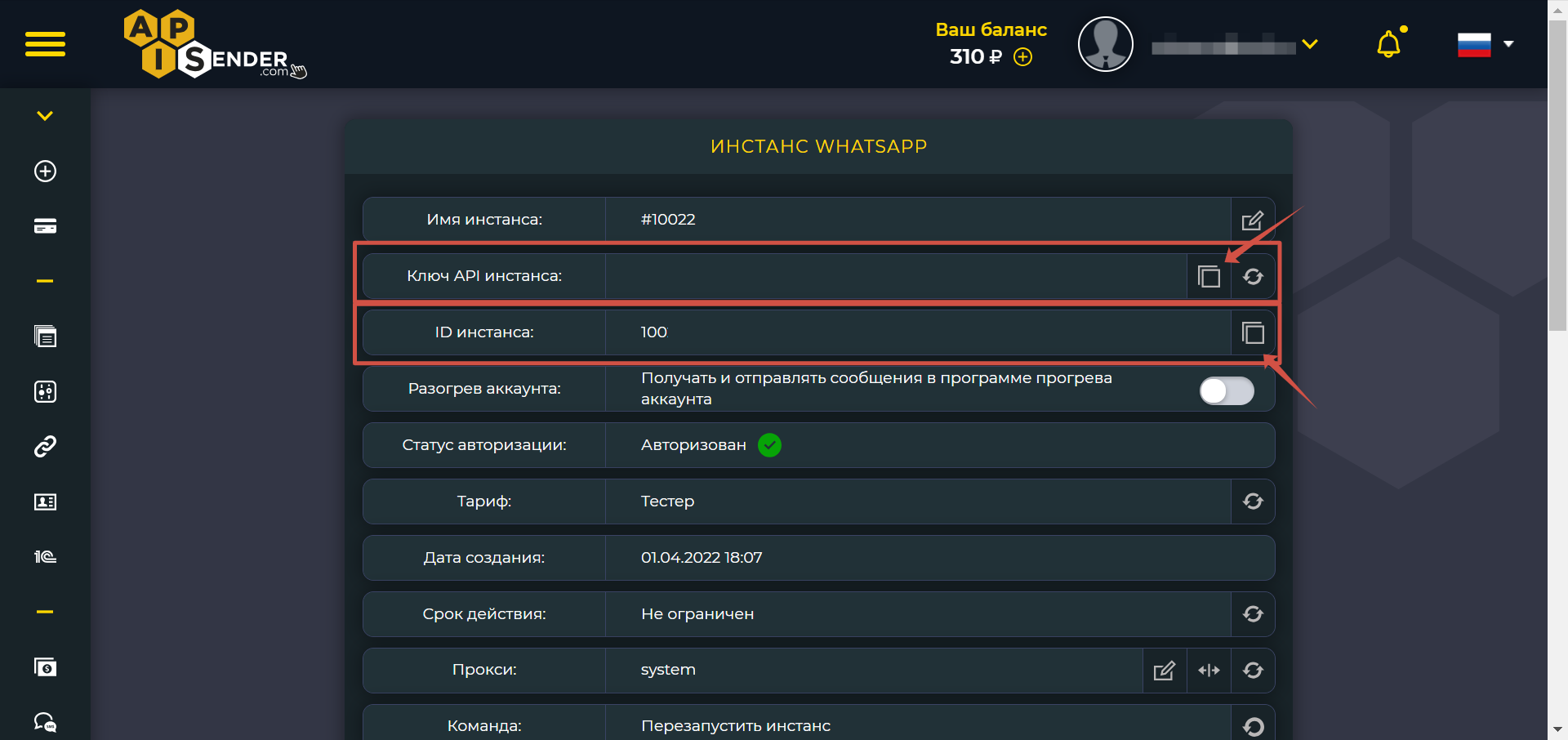
Пример заполнения:
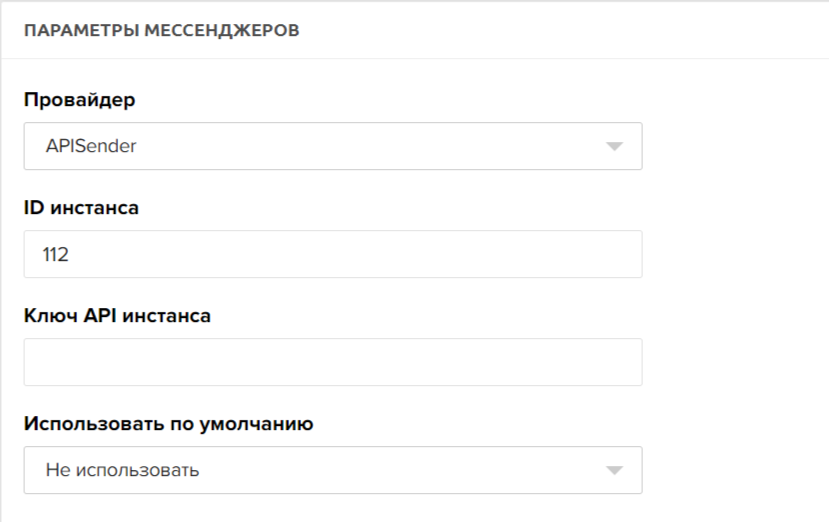
Шаг 4. Настройка шаблона
Перейдите в раздел “Оповещения”:
1. Наведите курсор на раздел “Маркетинг” в верхнем меню
2. В выпадающем списке выберите “Оповещения”
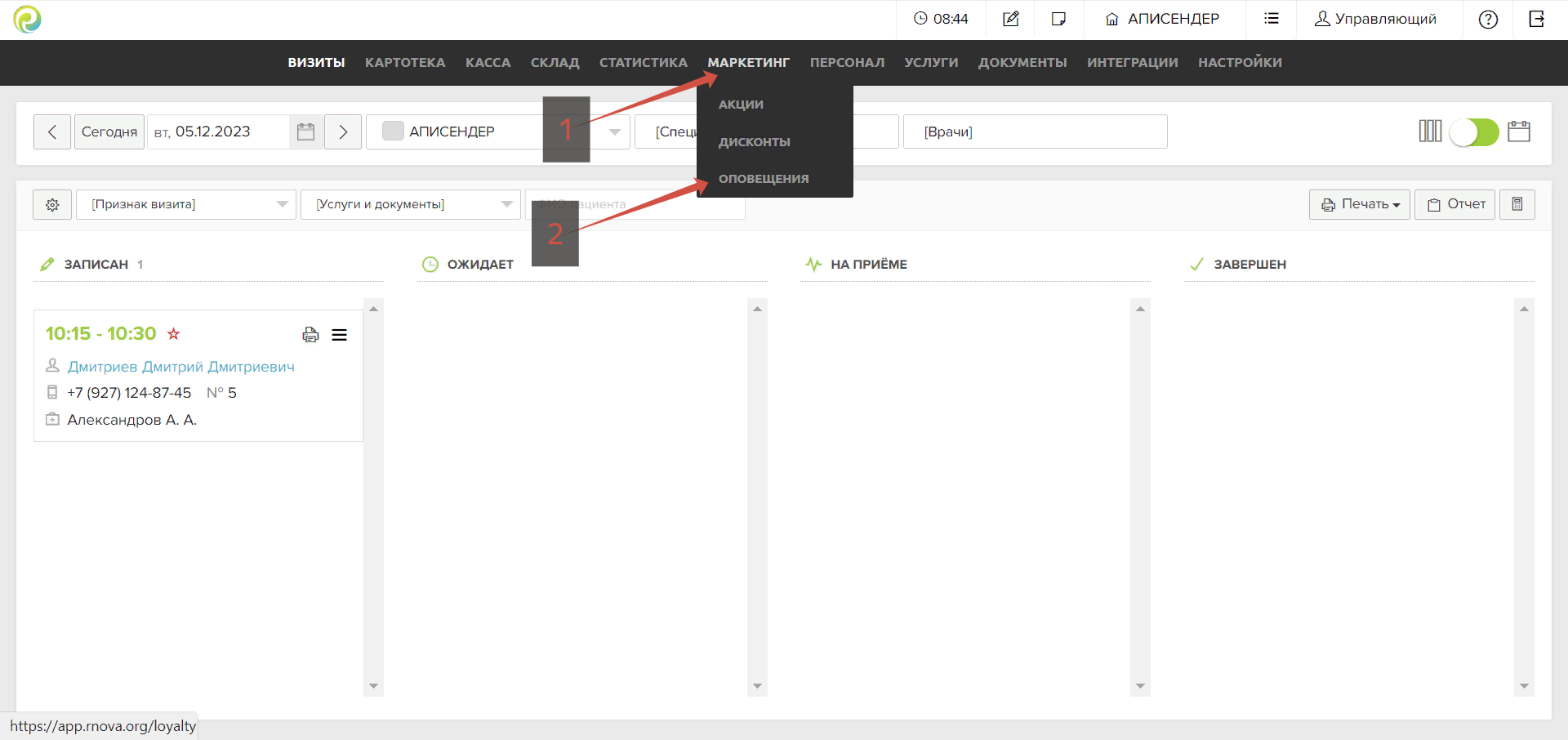
В разделе “Оповещения” необходимо выбрать метод рассылки:
1. Нажмите на выпадающий список “Для всех клиник”
2. ВАЖНО!!! Обязательно, выберите название филиала клиники, в примере используем “АПИСЕНДЕР”
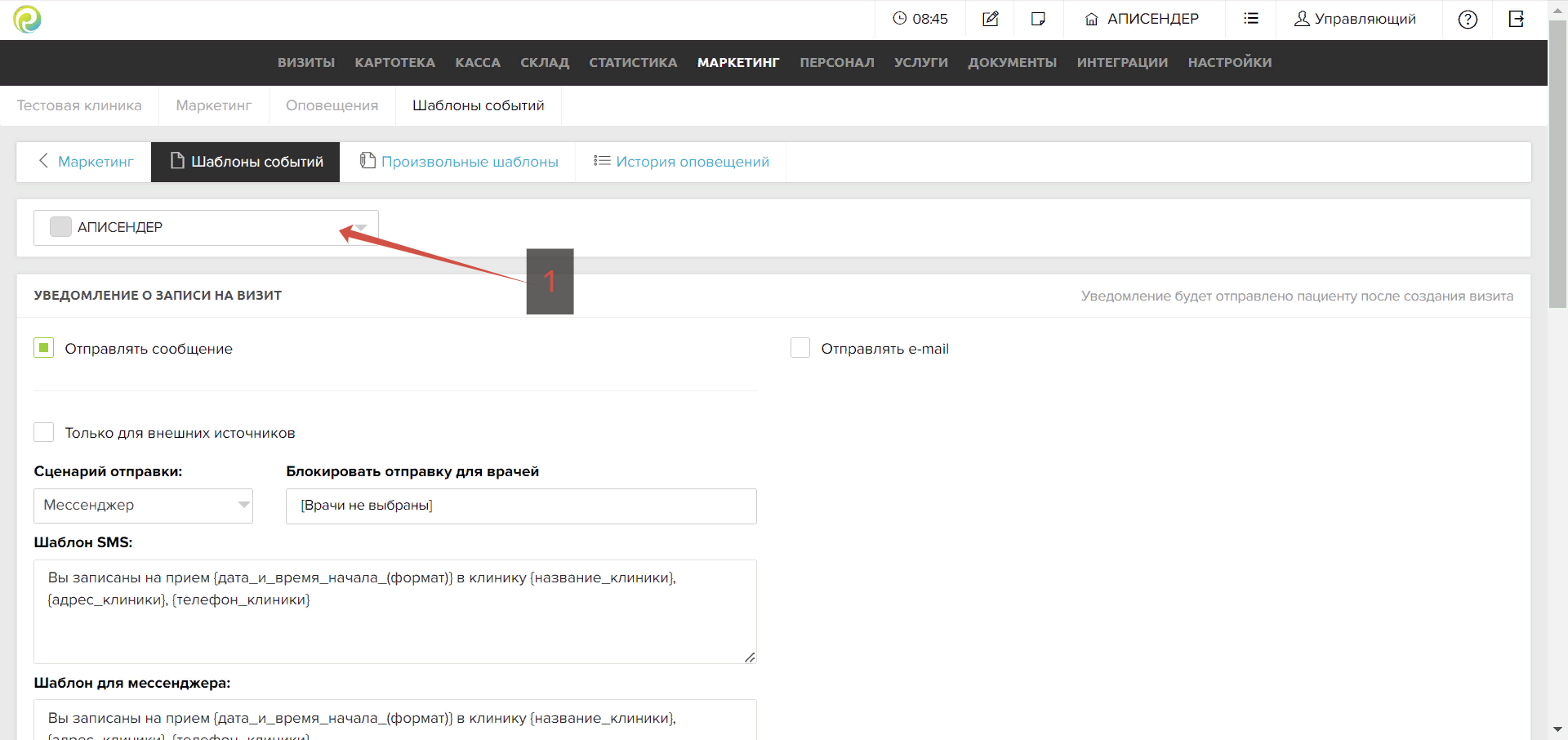
В разделе “Уведомление о записи на визит” настройте уведомление:
1. Установите галочку рядом с пунктом “Отправлять сообщение”
2. В пункте “Сценарий отправки” выберите “Мессенджер”
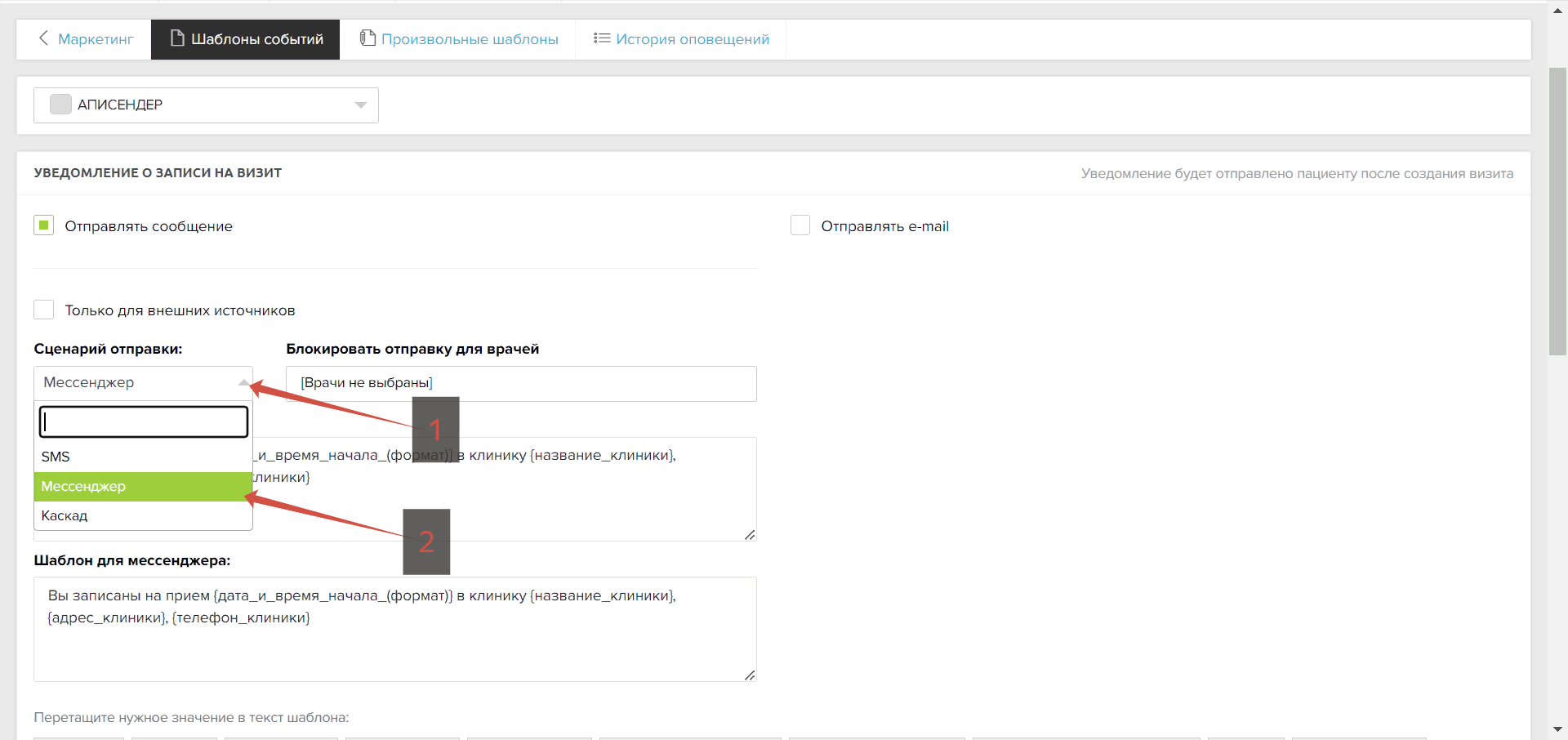
Настройте шаблон отправки сообщения:
- Заполните поле “Шаблон для мессенджера”, для этого можно использовать как обычный текст, так и “значения”, находящиеся под полем для ввода шаблона:
1. Введите текст
2. Зажмите “Значение” из списка под текстовым полем, перенесите в текст:
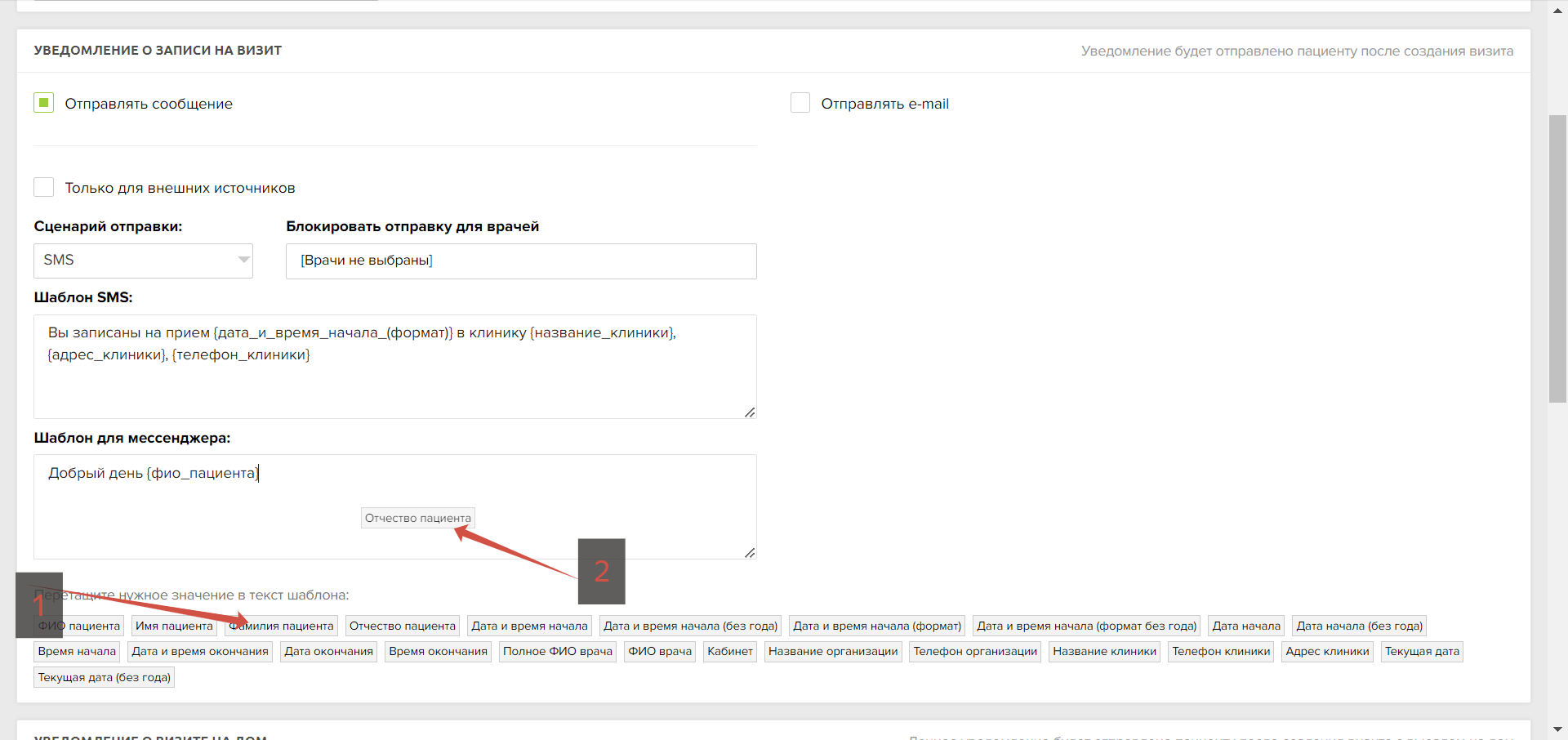
Каждое “значение” будет подставляться автоматически из информации о пациенте и назначенных ему посещениях.
- После ввода информации пролистайте страницу вниз до конца, нажмите кнопку “Сохранить”.
После настройки шаблона выберите необходимые типы шаблонов по названию их разделов (О записи на визит, об отмене визита и т.д.), заполнение аналогично описанному.
Дополнительные настройки
Время отправки напоминаний
Перейдите в дополнительные настройки :
- Наведите курсор на выпадающий список “Настройки”
- Выберите подраздел “Оповещения”
Настройка времени отправки уведомлений:
- Укажите время самой ранней отправки уведомлений в течении дня
- Укажите время самой поздней отправки уведомлений в течении дня
- Проверьте маркер “Напоминание только о первом визите за день”, если у пациента назначены несколько визитов и вы хотите чтобы были отправлены несколько сообщений, то снимите маркер рядом.
После настройки временных промежутков нажмите “Сохранить” внизу страницы.
Сделать это можно введя время вручную или выбрав в выпадающем циферблате:
Отправка из карточки
Доступна отправка сообщения пользователю напрямую.
Отправка сообщения пользователю:
Перейдите в карточку пользователя:
1. Перейдите в раздел картотека
2. Нажмите на выпадающее поле “Пациент” и выберите пользователя
3. В появившемся списке нажмите на имя пациента
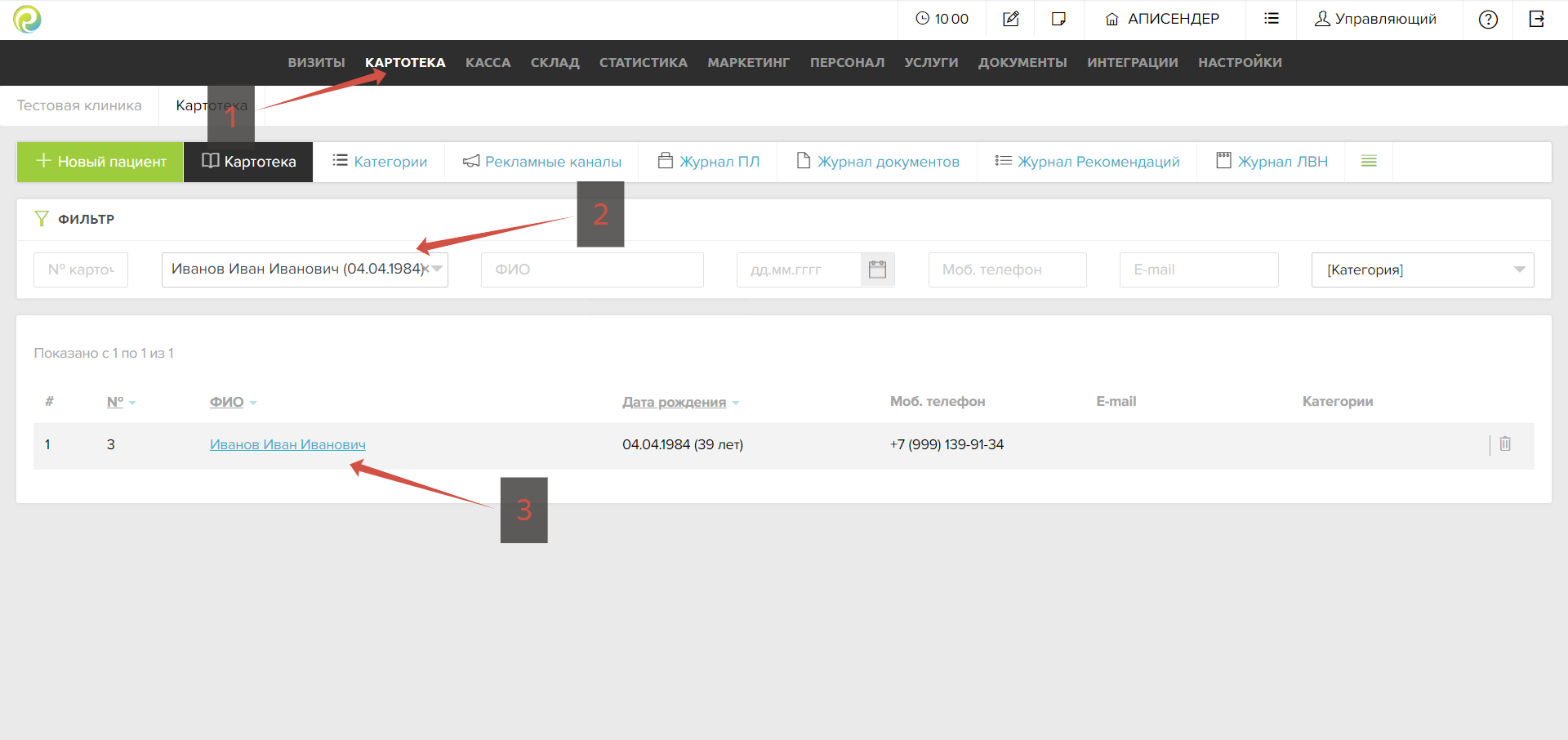
Перейдите в окно отправки сообщения:
1. Выберите опции в карточке
2. Перейдите в раздел “Оповещения” из выпадающего списка

Отправьте сообщение:
- Нажмите “Отправить сообщение”
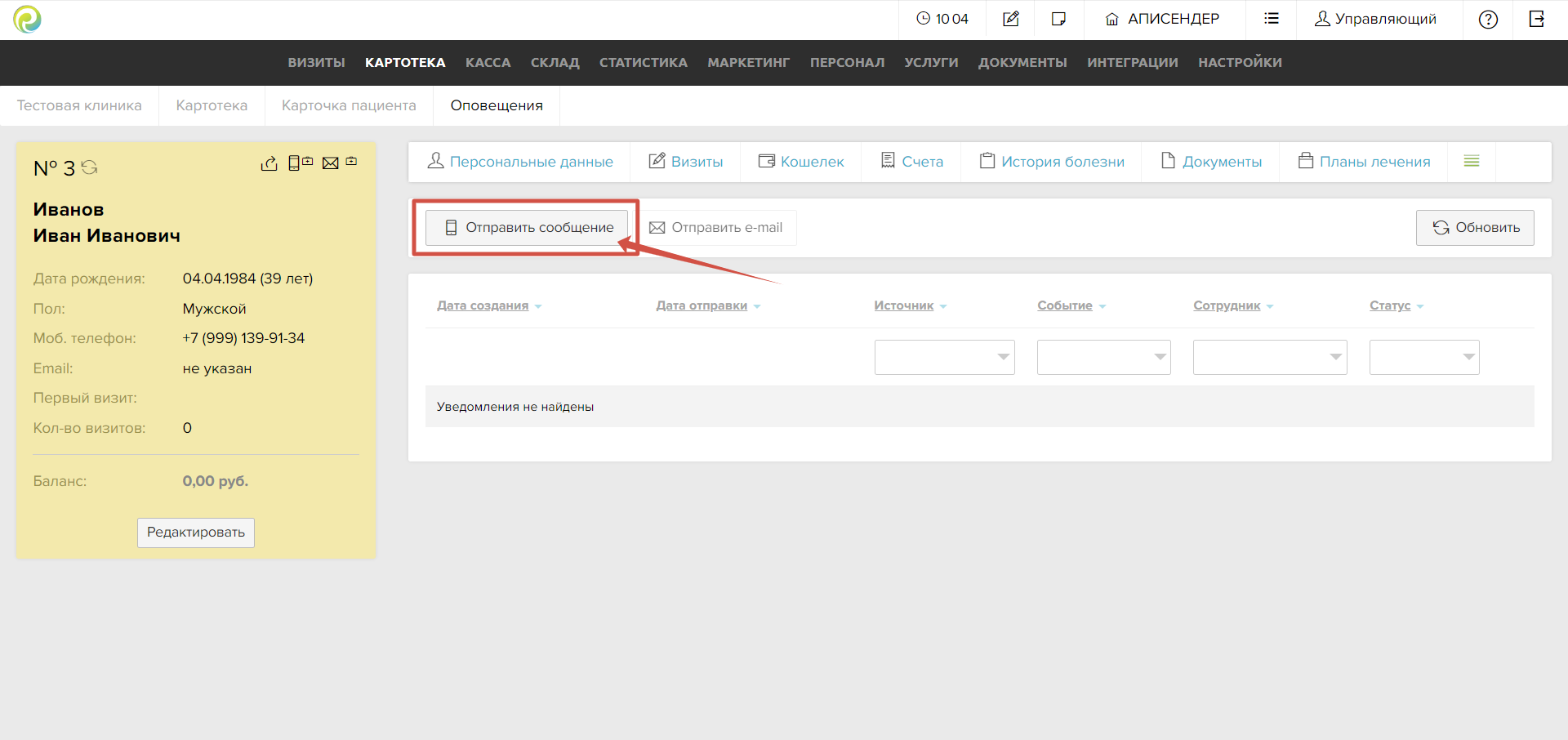
1. Заполните текст сообщения
2. Нажмите “Отправить”
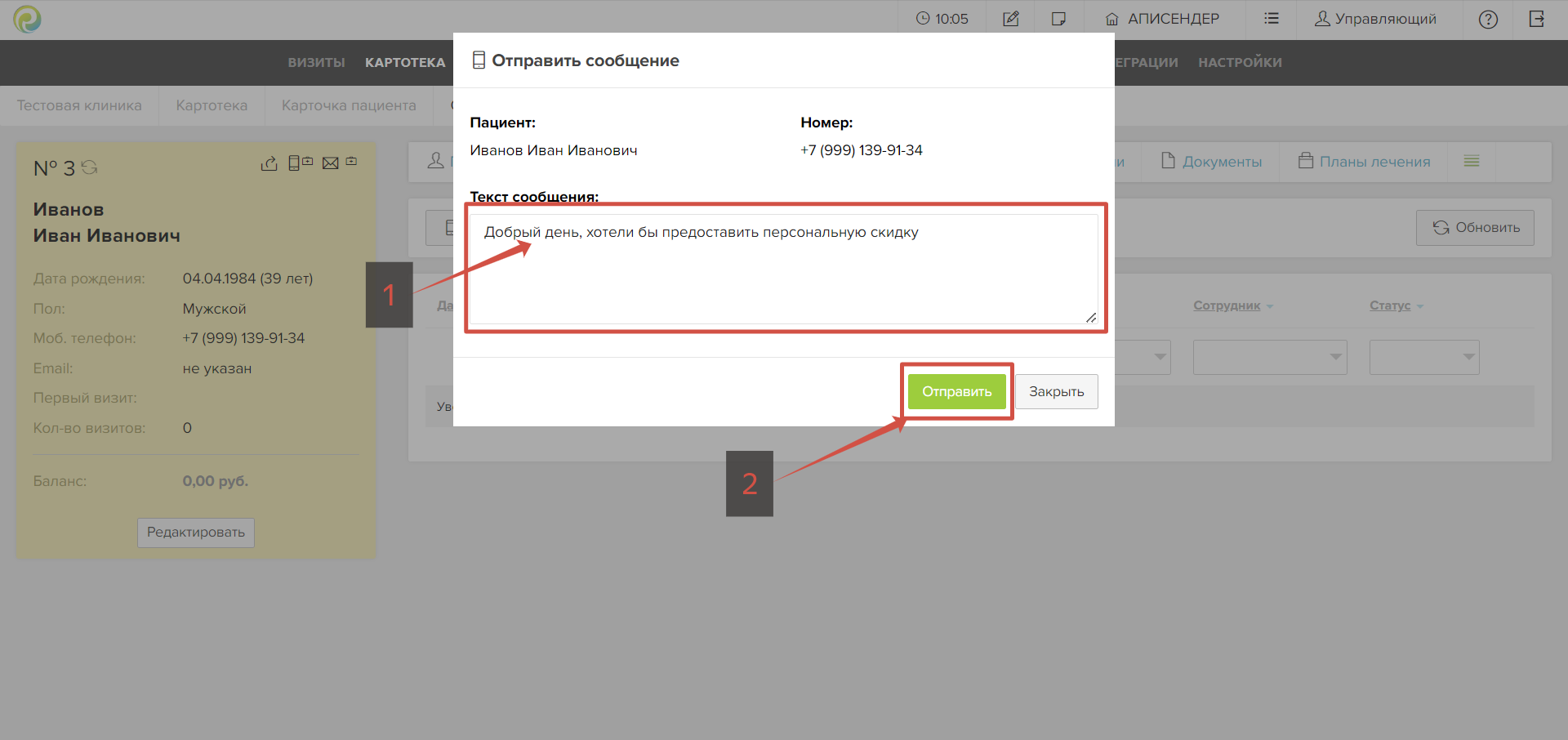
Информация о сообщении отобразится в списке ниже:
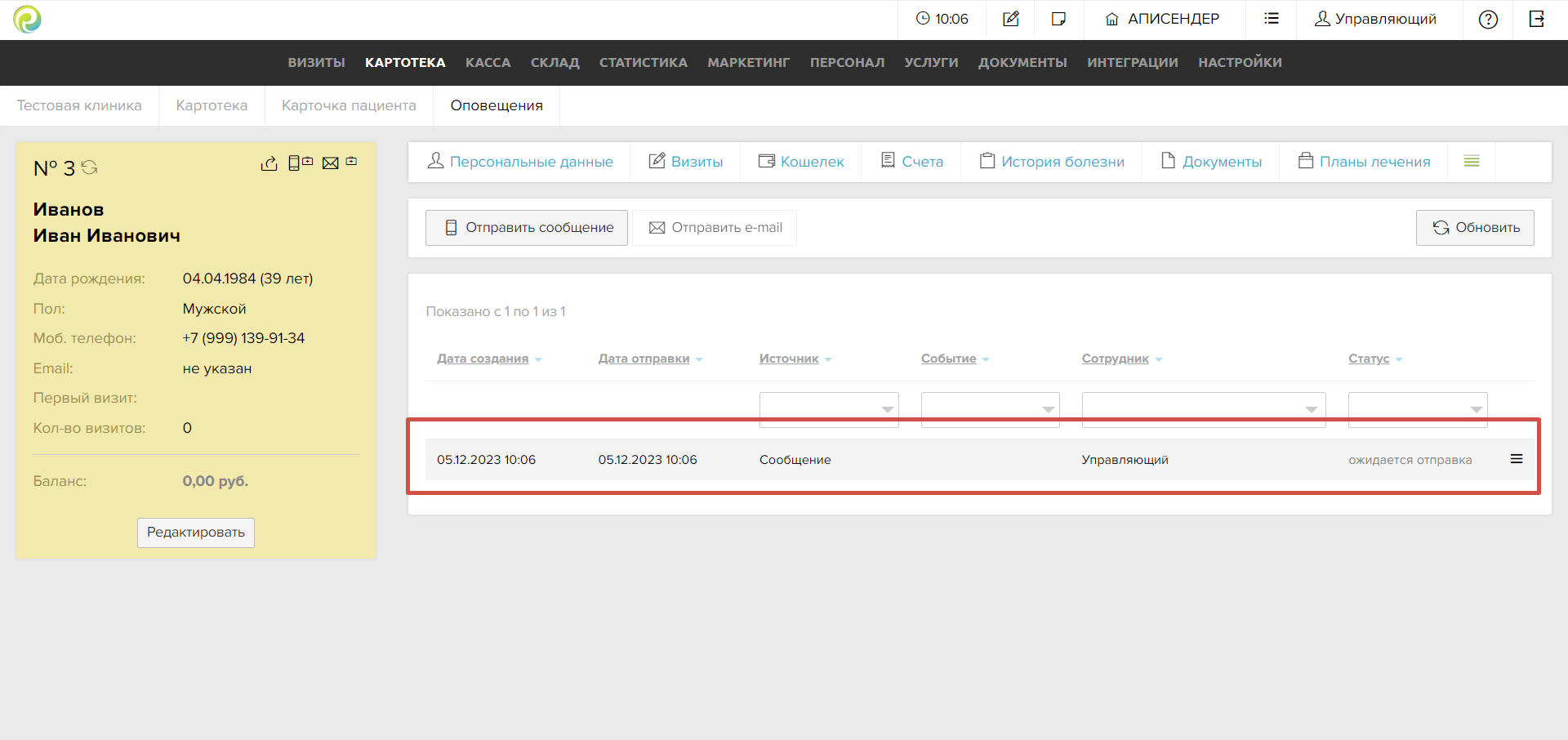
Остались вопросы? Напишите нам
Написать

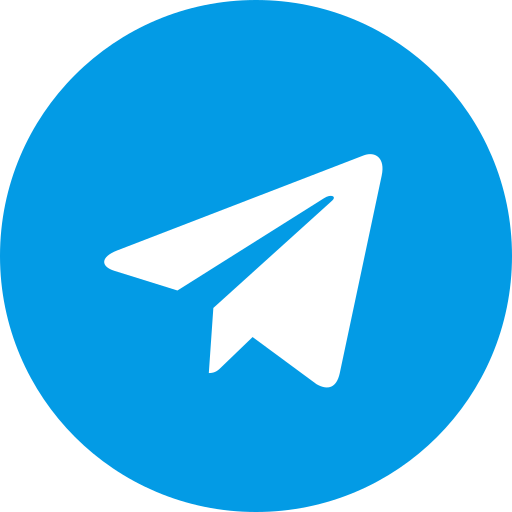
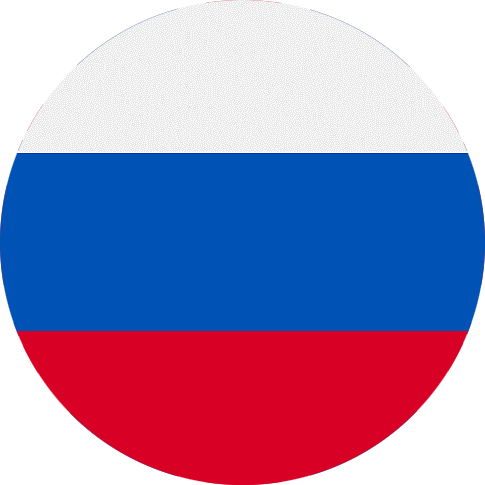
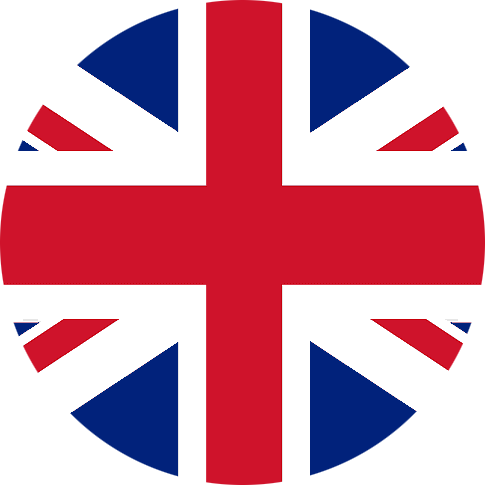
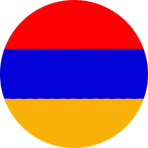

 Пополнить
Пополнить