Инструкция по cозданию рассылки в WhatsApp
В данной статье мы рассмотрим создание рассылки и настройки для отправки сообщений.
Шаг 1. Настройка списка рассылки
Для отправки рассылки необходимо создать «Список рассылок». Это таблица в формате .CSV (Microsoft Office Excel) или .TXT (блокнот).
Создайте таблицу, которая будет заполнена в формате:
79998887766
78887776655
1. Таблица должна содержать номера телефонов, на которые будет отправлено сообщение.
2. Если добавляются уточняющие параметры (имя клиента, почта), то необходимо разделять информацию символом «;», пример:
77776665544;Василий
Шаг 2. Добавление списка рассылки
После создания списка номеров перейдите в раздел «Списки рассылок» в личном кабинете:
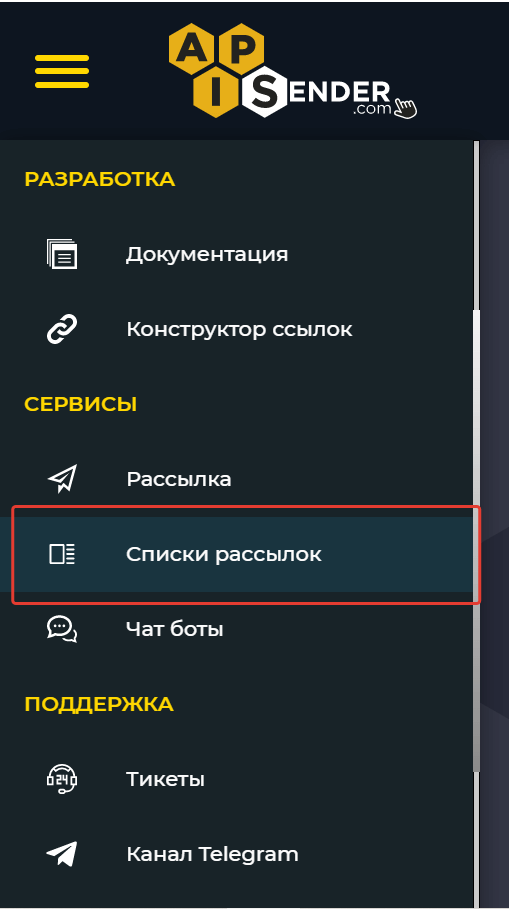
Нажмите кнопку «Редактировать» напротив поля «Название списка»:
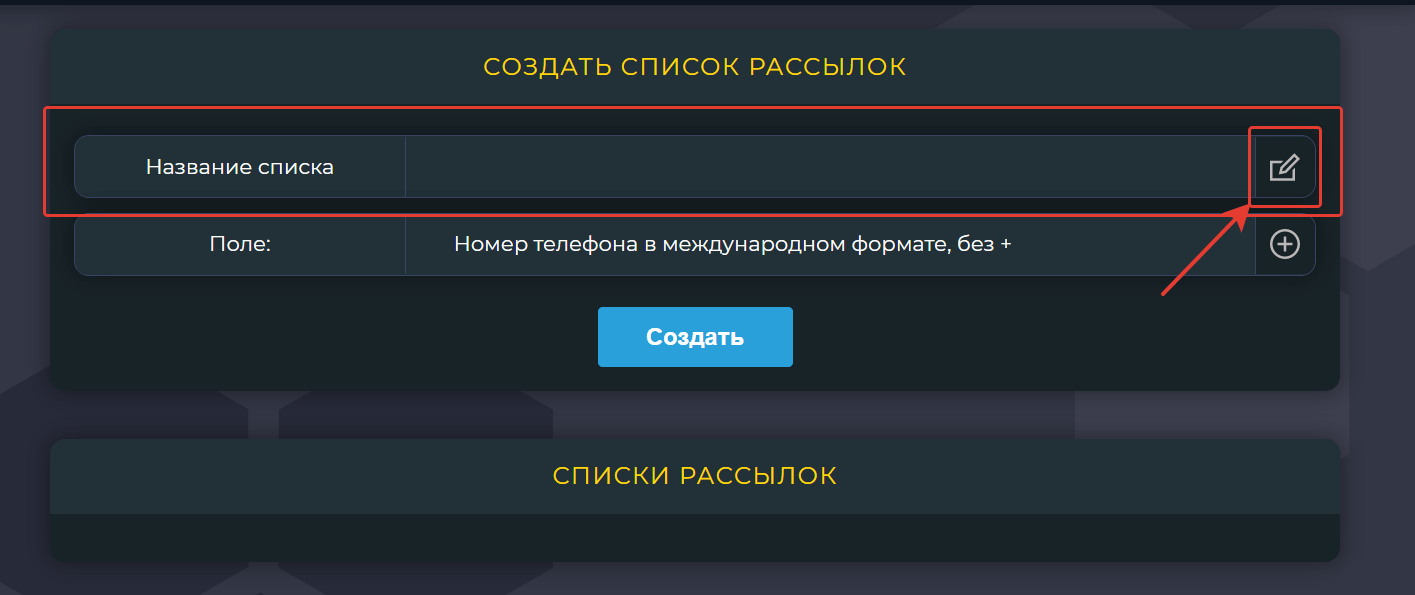
После нажатия отобразится поле ввода, куда необходимо записать произвольное название и нажать «Изменить»:
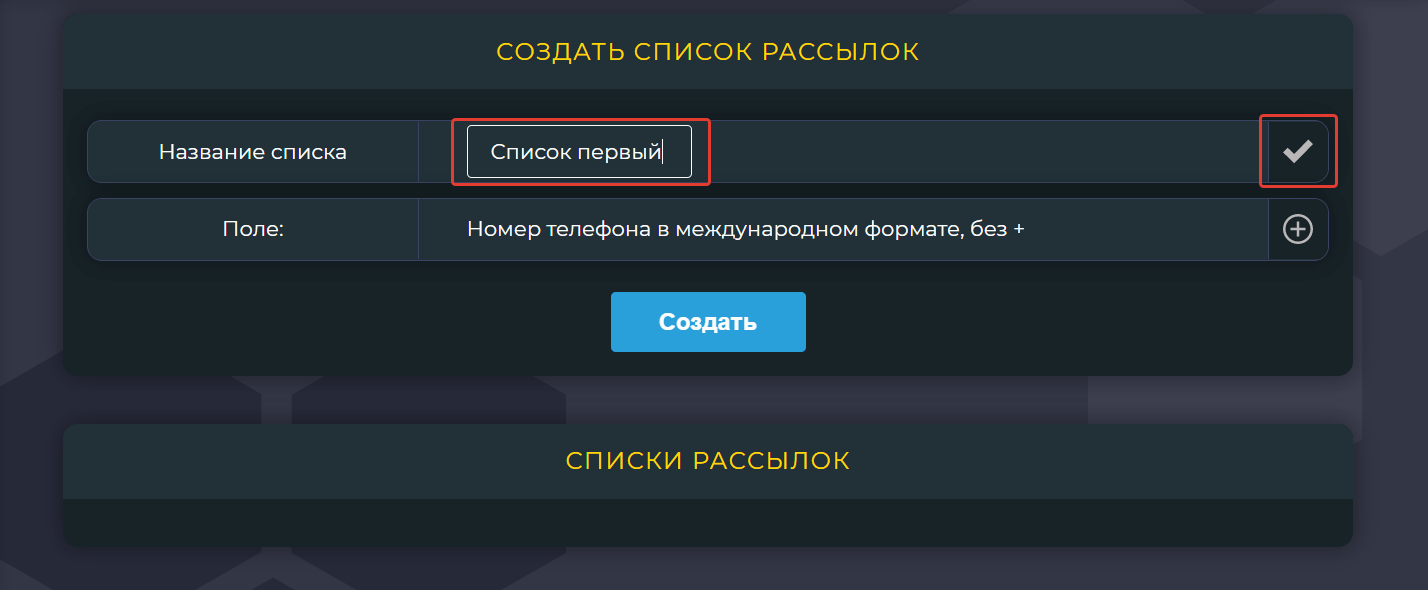
Поле – это информация, которая будет указана в списке после символа «;». Она позволит вам создать персонализированные сообщения для клиентов.

В данном примере вы введете название поля и при рассылке сообщения автоматически приобретут имена клиентов, указанные в таблице.
Пример таблицы:
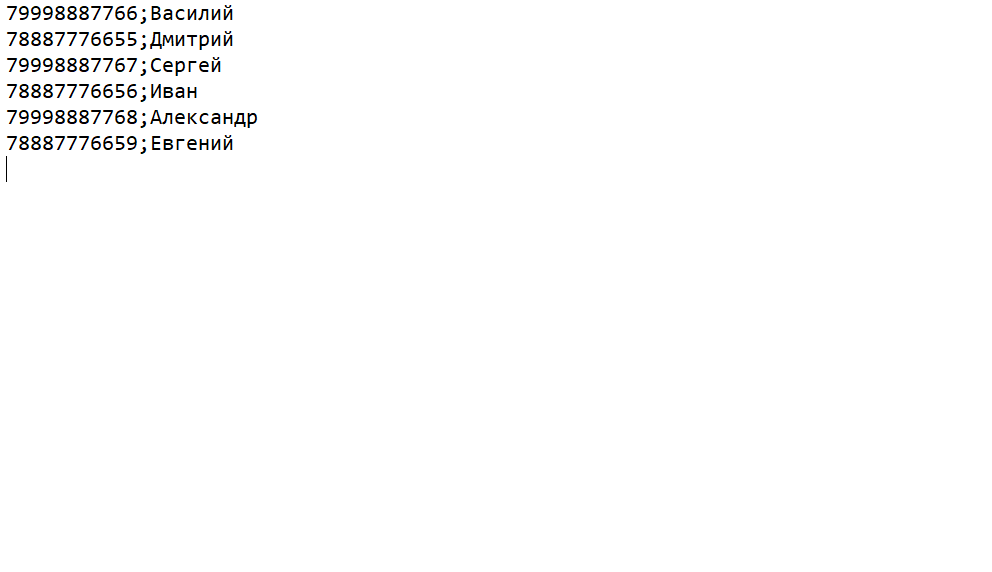
Пример дополнительного поля:
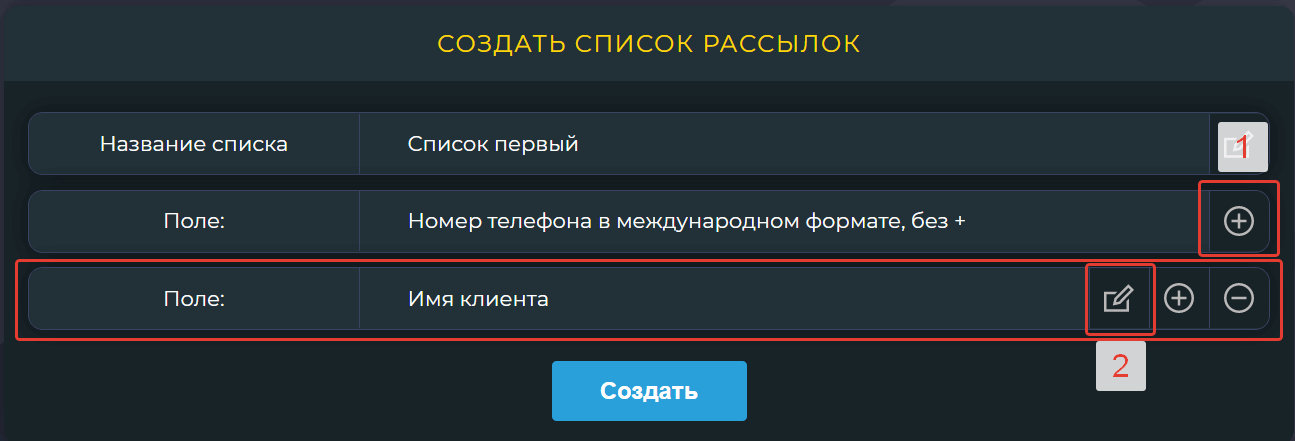
Создание поля:
- Нажмите символ «+» справа (1)
- Нажмите кнопку «Редактировать» (2) и заполните
- Кнопка «-» удалит соответствующее поле
Добавление разделителей:
- Вторая строка под созданием названия означает дополнительное поле в таблице с номерами, все уточнения расположите в таблице через разделитель (;).
Шаг 3. Заполнение списка
После добавления полей и ввода названия списка нажмите «Создать» и подтвердите сохранение.
Созданный вами список отобразится в разделе «Списки рассылок»:

Кнопки справа означают:
- «Загрузить данные» — загрузите файл со списком номеров, который вы создали в Шаге 1.
- Нажмите «Загрузить данные»
- Выберите файл с устройства
- «Скачать» — скачает на ваше устройство список контактов, который вы ранее загрузили.
- «Редактировать» — изменение названия списка.
- «Удалить список» — безвозвратно удалит загруженный список.
Внимание!
- В системе присутствует проверка на дубли, если вы загрузите несколько файлов и в них будут идентичные номера, то система удалит копии.
- Если добавить несколько файлов, то номера из них объединяются в общий список, а не заменяются.
Шаг 4. Настройка рассылки
Перейдите в раздел «Рассылка»:
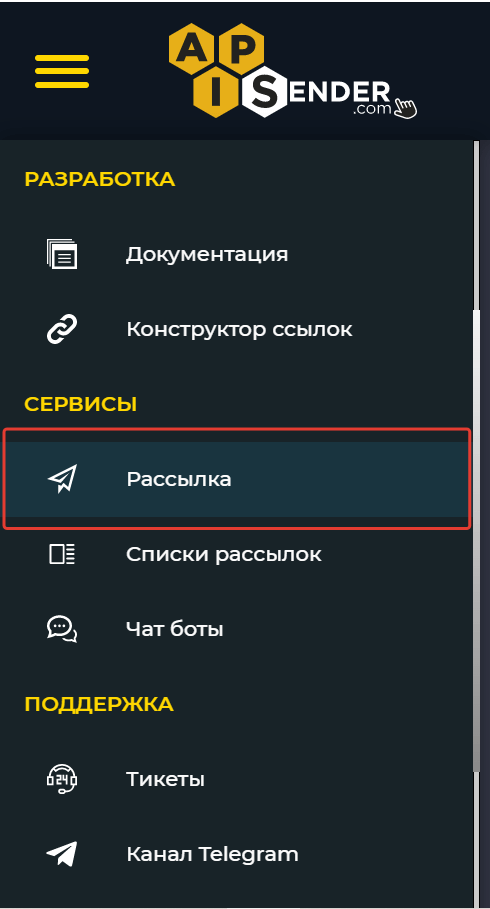
Название – это поле для ввода с указанием произвольного имени рассылки:

Изменение названия:
- Нажмите «Редактировать» справа в строке название
- Введите название в поле ввода и подтвердите
Список контактов – это подготовленный в шаге 1 список клиентов по которым будет сделана рассылка.
Выбор списка:
- Нажмите на стрелку справа
- Выберите в выпадающем меню один или несколько подготовленных ранее списков кликнув на них
- Их названия отобразятся в строке
Стрелка вправо – это переход на страницу с созданием списков из шага 1.
Отправители – это номера с которых будут отправлены сообщения.
Добавление отправителей:
- Нажмите на стрелку справа
- Выберите из выпадающего меню авторизованные номера инстансов. Как добавить инстанс рассказываем в статье: Добавление аккаунтов
Лимит с аккаунта в сутки – это количество сообщений, которые будут отправлены с номеров за 24 часа. Об условиях безопасной рассылки рассказываем в статье: Как избежать бана от WhatsApp
Установка лимита с аккаунта в сутки:
- Нажмите «Редактировать» справа напротив строки «Лимит с аккаунта в сутки»
- Введите необходимый объем сообщений
- Сохраните
Время отправки – это окно, в которое пользователи получат вашу рассылку. Время указывается по Московскому часовому поясу.
Указание времени отправки:
- Нажмите «Редактировать»
- Введите временное окно
- Сохраните
Поле «Текст сообщения» — содержит текст вашей рассылки.
Кнопка «Поле» — содержит в себе поля для автоматической замены.
При создании списка есть возможность добавить поля, например, внести в таблицу имена клиентов и создать поле «Имя клиента», тогда при нажатии кнопки «Поле» в текст сообщения можно вставить заменяемое значение. При отправке сообщения клиент получит сообщение с именем, указанным в таблице.
Прикрепить файл – это возможность добавить к сообщению файл с устройства.
Прикрепление файла:
- Нажмите на иконку документа
- Выберите файл с устройства
- Название файла отобразится в строке рядом с «Прикрепить файл»
Внимание! Проверяйте название файла при добавлении к рассылке.
Добавлять случайные теги в текст – это автоматическое добавление к сообщению 6 случайных символов для повышения уникальности сообщений.
После настройки нажмите «Сохранить рассылку». Ваша рассылка отобразится в списке ниже:
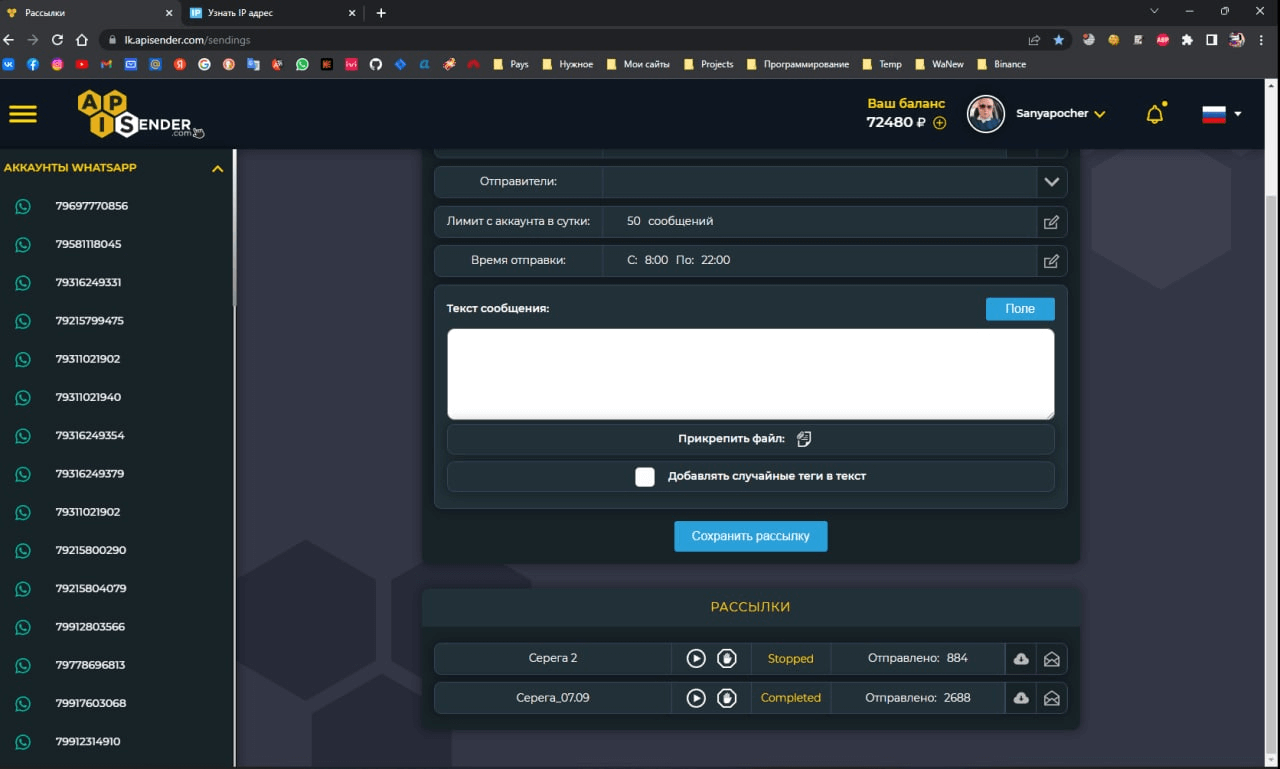
Теперь вы можете запустить рассылку, приостановить, скачать отчет и скачать входящие сообщения, нажав на соответствующие кнопки:
- Нажмите кнопку «Запустить» для отправки сообщений
- Нажмите кнопку «Остановить» для приостановки рассылки
- Нажмите кнопку «Скачать отчет по рассылке» для скачивания файла, который содержит информацию об отправленных сообщениях
- Нажмите кнопку «Скачать входящие сообщения» для скачивания файла, который содержит список сообщений с ответами на рассылку.
Остались вопросы? Напишите нам
Написать

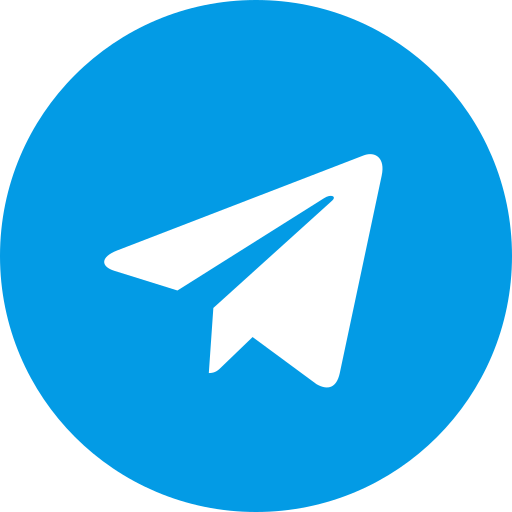
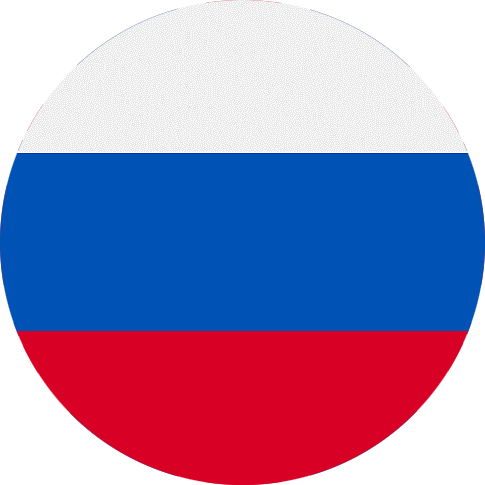
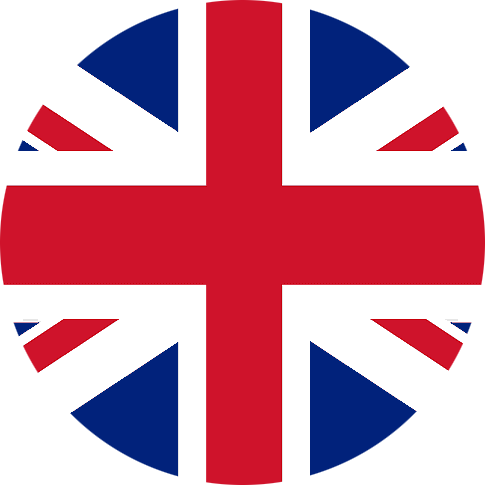
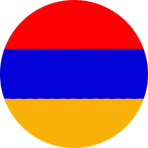

 Пополнить
Пополнить